- How To Speed Up Bluestacks 3 Windows 10 Laptop
- Bluestacks Download For Pc Windows 7
- How To Install Bluestacks On Windows 8
- Bluestacks For Windows 10 Laptop
- Bluestacks 2 For Windows 10
Android Emulators are the good options for Windows PC to run Android apps on the platform. If we need to play PUBG on our Windows PC, an emulator is required. So which one to choose? Among the famous Android emulators, one name is BlueStacks. If you have come across any problem running it on your computer or looking for an alternative for any reason, you can searchfor BlueStacks alternatives. One of the best characteristics to look for while selecting an Android emulator is the speed.
Step 3: Once the web page opens, you can find the download button to get BlueStacks on your PC. Step 4: Once the file is downloaded, follow the installation process that prompts on your PC. How to Download and Install Bluestacks 3 on Windows 10, 8, 7 – 2017/2018 Posted on December 8, 2018 by Bill Gates in Windows 7 // 23 Comments How to install Bluestacks 3 in Windows 10: This is a tutorial on installing Bluestacks 3 on Windows 10. So this article will show how to speed up Bluestacks in Windows 10. Bluestacks is slow: How to make Bluestacks faster in Windows 10 Method 1. Update BlueStacks. First of all, make sure that you have the latest version of BlueStacks installed on your Windows PC. BlueStacks 4 is eight times faster than the previous version, so we highly recommend.
While making a list for this post, we came across several must have features for the Android emulators. One has to be a lightweight program so that it doesn't have too much space on your system. As considered to be the biggest flaw of BlueStacks from the users that it runs very slowly, which could be another reason for finding an alternative.
List Of The BlueStacks Alternatives:
1. Andy Android Emulator:
Andy Android Emulator is one of the best BlueStacks alternatives for Windows PC. The first point to prove it is that Android phones with a small screen can use the alternative
.Another reason to go for this emulator will be the storage issue faced by the Android phone. If you are looking for an easy to use interface, this is the Android emulator for you. This simple features and the quick functionality will make getting any Android running on Windows with much ease.
2. YouWave Android Emulator:
YouWave Android Emulator is another BlueStacks Alternative which can be used to replace it. It comes with features such as playing multiplayer games available on Android. It has its own app store, which will help you run Android apps on the Windows PC directly. The app store will add more apps to fulfill the demand of its users. Get this Android Emulator if you are looking to work on any Windows version from 7, 8, 8.1.
3. Nox App Player:
This Android Emulator allows all of the Android apps to work with Windows PC. One can use Nox App Player to develop Android apps and test them. Any problems relating to the phone storage can be solved with its use. This is also a good option to play Android games on the Windows PC. The Android emulator is a wonderful BlueStacks alternative as it comes with an integrated Google Play Store. So to find and download any app will be easier.
4. LDPlayer:
This is the Android Emulator for you if you love playing high-speed games on your Windows PC. LDPlayer has the highest performance as reviewed by the users. It is considered by the people to run the high functioning Android apps. If you talk about the interface, it is the best for the user's comfort. This can be easily named the best gaming Android Emulator for your Windows PC. The features such as gamepad control, multi instances, script recorder etc. This works great with the integrated graphics as making use of the PC's Virtualization Technology.
5. Ko Player:
This is another of the user-friendly Android Emulators. KoPlayer comes as a BlueStacks alternative since it is simple to install and use to run Android applications. Use it on your Windows PC or laptop, and it can be good for playing Android games. One can use the mouse, keyboard and gamepad for playing the games on the computer. This is available to be used by all Windows versions from 7, 8, to the latest Windows 10. One can also record the gameplay and share it with friends.
6. Genymotion:
GenyMotion allows a different set of functions as it can work with Eclipse and Android Studio. This might be seen as a BlueStacks Alternative since it is a good Android emulator. The best thing about this will be that it is free for all Android users. So get all the apps for free and use it on your Windows PC. You can also create your own Android apps and test them using Genymotion. The inbuilt 3000 configurations help you in testing Android apps.
7. Dolphin:
Another competitive BlueStacks alternative which is quite a known name among the gamers. Dolphin Android emulator is one to go with when you do not want to research much. This is an apt software to run your Android games on your Windows PC. When you are looking for a highly configured computer to run Android apps, this is a good option. Find all your Android games on this Android Emulator which works fine as well with the computer. Run the Action Replay for the games to check for the particular actions.
8. Android x86:
This BlueStacks alternative comes with a lot of useful features. Android x86 has the Mouse wheel sensor, kernel support, which makes playing games faster. It also supports Bluetooth and GUI. It lets the Android users run that virtual machine on the AMD processor and Intelx86. The Android developers like to use this Android emulator the most for the running tests for their application on the bigger screen.
9. MEmu:
MEmu also supports the AMD and Intelx86 processors. It can work well for the BlueStacks alternative to run Android application on Windows PC. The Android emulator is capable of running multiple instances. This is available to be used on Windows 10 to access the latest version of Android.
10. Android Studio:
This BlueStackss alternative which is developed by Google itself is one for developers. The ones who would like to make the Android apps and run on the Android emulators. Resources are required to run this Android Emulator.
Verdict:
LDPlayer comes as the top-ranking BlueStacks alternative. We find the YouWave and Andy Android Emulators are the most popular. It is good to use the Android emulators, which take up less of the computer memory. Along with this feature, it lets you access the file manager of your Android device. This can prove to be a good option for all the Android users looking for a larger screen display. We find the premium version features to be more versatile. One must try first one from the list, and then switch to BlueStacks alternative for Windows PC.
We Love To Hear From You
We would like to know your views on this post about the BlueStacks alternatives. Let us know in the comments section below about how likely you are to use the app. Please share the article with others to let them know these Android emulators on their computers.
Follow us on social media – Facebook, Twitter, LinkedIn, and YouTube. For any queries or suggestions, please let us know in the comments section below. We would love to get back to you with a solution. We post regularly on the tips and tricks along with solutions to common issues related to technology. Subscribe to our newsletter to get regular updates on the tech world.
Related Topics:
2 Responses
If you love video calling through your PC, then you need Facetime. But does it work on Windows 10 PC? If not, how can you install it on your Windows PC? For this and more information, Facetime continues reading.
Facetime is an application only available to Apple devices like iOS and macOS gadgets. Whether it is an iPhone, Apple Watch, iPad, iPod, or Mac all are compatible with this application.
This software makes use of your device's camera and audio. Additionally, your recipient requires to have a tool that supports Facetime. It is available in over thirty different languages.
The main reason most people love using Facetime is because of its high-quality video and audio output. You can also create a video call with more than one person. As of now, you can contact over thirty people using Facetime at the same time.
So, let's begin on downloading and using Facetime on Windows 10 PC.
3 Ways to Use Facetime on PC
The following are methods you can use to download and install Facetime on a Windows 10 PC. You can either use Bluestacks or iPadian to install this application.
Method 1: Using Bluestacks
Before downloading Bluestacks Android Emulator to your Windows 10 PC, you need to ensure your PC meets all Bluestacks installation requirements. Click Bluestacks System Requirements to know more information about Bluestacks minimum requirements.
If your PC meets all that then its time to download Bluestacks.
- Download Bluestacks Android Emulator.
- Click on Download Bluestacks for the setup to start downloading.
- Now install Bluestacks setup on your PC and restart your PC after the installation process is done.
- Open Bluestacks and wait for the emulator to load before you can sign in using your Google details (email and password).
- Currently, there is no official Facetime setup for Windows PC. So, to get it you need to download Facetime Apk. Click on this link to download facetime.apk.
- Otherwise, you can visit m.apkpure.com to download the Apk.
- After you have downloaded the apk, you can now install it using Bluestacks.
- To do that, go to the file location and right-click on the setup and go to open with, then select Bluestacks.
- The installation process will begin, and after that, you will have installed Facetime on your Windows 10 PC.
How to Use Facetime on Bluestacks?
Now that you have installed Facetime on Bluestacks its time to begin using it. When you open Facetime on Bluestacks, you will be prompted to sign up by entering your email address and password. Without doing that you cannot use Facetime.
- On Facetime, you will see a contact list of people in your contact that you can video call using Facetime.
- Choose the contacts you want to video or audio call, and you will see their email address.
- Then select the email address to begin a video call. Moreover, you can choose to send a message if you don't wish to make the video call at that time.
When you are done with the video call. Disconnect by tapping the red button.
NB: Make sure your camera and microphone are on before you start a video call on Facetime.
Method 2: Using iPadian
The next way is using the iPadian iOS emulator. If you haven't downloaded this iOS and iPad simulator go to ipadian.net.
- Click Download for Windows. You will pay $25 to get iPadian iOS v.13.
- When the download process is complete, you can now install the simulator on your Windows 10 PC.
- After that open App Store and search for Facetime.
- Click on get to download the app on your Windows 10 PC.
When the download process is complete, you can now open the application and begin using Facetime.
How to download games in laptop. The procedure of using Facetime on iPadian is like how you use it on Bluestacks.
Method 3: Using Appetize.io
If you want to run both iOS and Android applications on your Windows 10 PC, then use Appetize.io.
Because Appetize simulates and emulates iOS and Android, respectively.
Facetime is an iOS app; therefore, you must have an Appetize.io and download its apk before you upload it to Appetize.io.
Here is an example of how Appetize.io works.
Click on Add Media to add Facetime app on Appetize.io and follow the sign-up and sign procedure and start using it on your Windows 10 PC.
For more information, visit Appetize.io.
Facetime System Requirements
- Operating System – Windows 10
- Storage – 2GB+ RAM
- Processor Speed – 1GHz+
- Webcam and Microphone
- Internet Connection
Features of Facetime
Free
You don't need to top-up for you to start a video call. A secure internet connection is the only thing you need. Additionally, it doesn't have in-app purchases. It's free.
High-Quality Video and Audio Calls
Facetime video and audio calls are high-quality. You will see and hear the other caller well. So, if you want to high-quality videos and audios then think about Facetime.
Group Video Calls
Do you own an organization and want to pass information to all your employees? Or you want to communicate with a group of people. Facetime enables you to make a group video call for up to ten people at once.
Send Message
Other than video and audio calls, you can also send a text message to people on your contact list.
Hide & Block Contacts
Are you being disturbed by some of your contacts? Facetime gives you the ability to block or hide them hence prevent them from disturbing you.
User-Friendly
The interface of this application is user-friendly. Hence, you don't have challenges locating your contacts.
Global
You can use Facetime anywhere in the world. However, some countries have restricted the use of this application. The countries include; Jordan, Saudi Arabia, United Arab Emirates, Qatar, and China.
Cross Connecting
Facetime enables you to connect with Android users on Windows 10 PC without problems.
Best Facetime Alternatives
There are other applications that you can use that have like features like Facetime. They include;
How To Speed Up Bluestacks 3 Windows 10 Laptop
Skype
For free audio and video calls and sending of text messages with other users, you can use Skype. Moreover, you can send files like videos, documents, and many more through this application. You can download it for Windows, Android, iOS, and macOS. Additionally, you can start a conference video call whenever you want to conduct a meeting online.
With Skype, you can also call mobile phones, but you will purchase credit to do that. This feature is available in twenty-six countries. However, to get the best out of Skype, ensure your device has a good camera, microphone, and you are connected to a strong internet connection.
For more details about Skype, visit skype.com.
Zoom
Currently, Zoom is one of the best videos and audio call application you can install in your Windows 10 PC. With Zoom, you can schedule the start of video calls, chat with a group of people, and record your meetings.
Also, it provides you with high-definition video and audio calls every time. What you require is a secure internet connection. Get to know more about Zoom by visiting zoom.us.
Google Hangouts
With Google Hangouts, you can send text messages and make video or audio calls. It's free to download this application. Furthermore, you can start a group conversation and create group video calls with up to ten of your contacts.
Google Hangouts works on iOS, Android, and PCs. For Windows 10 PC go to hangouts.google.com to access all features of this application.
Facebook Messenger
This is an easy to use application. It's a messaging application owned by Facebook. With it, you can send a text message, start group chats, video calls, and share files such as images. You require to have an internet connection to do all these.
Additionally, you can send cash, play games, share your location, chat with different business companies, and react by sending your contact emojis. Learn more about Facebook messenger via this link.
Viber
A secure way to communicate with your contacts is what you want. Therefore, you must download and install Viber to enjoy such features. It has heightened security features like end-to-end encryption and verification of contacts; hence no one other than the recipient can see your chats.
Learn more about Viber by visiting viber.com.
FAQs
Is Facetime free?
Downloading and using Facetime is free. You only need to connect to an internet connection to use this application. Also, you can use Facetime when you are connected to wi-fi.
How can you download Facetime on PC?
To use Facetime on Windows 10 PC, you need to download this application either using Bluestacks emulator, iPadian, or Appetize.io.
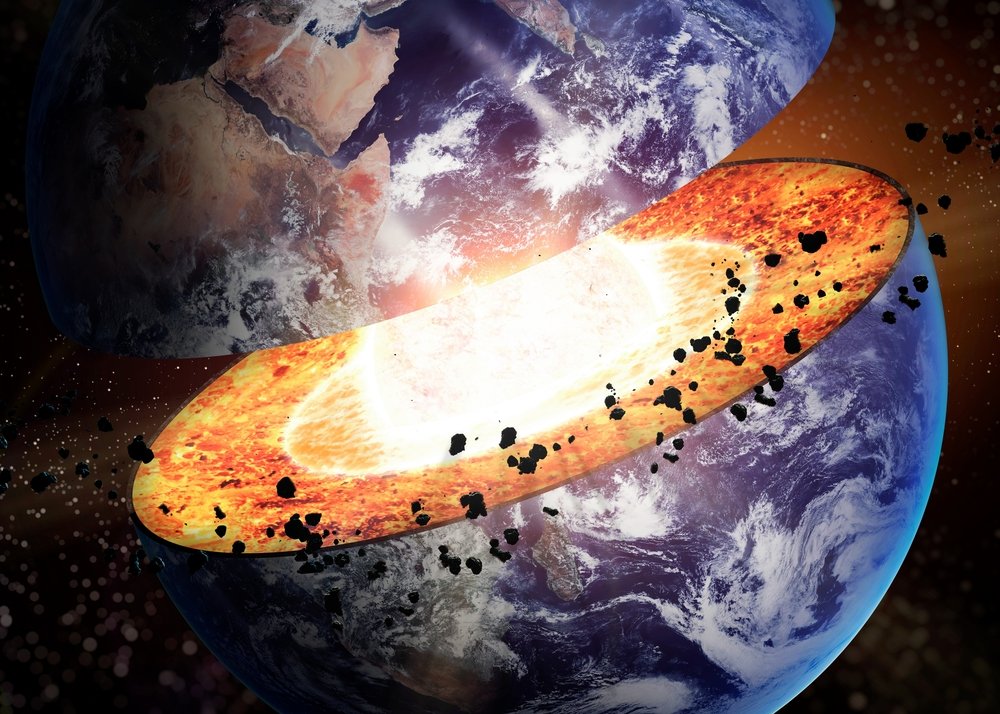
Can Skype Connect to Facetime?
Never. These are separate applications even though they serve the same purpose. You cannot connect Skype to Facetime and vice versa.
Is Facetime everywhere?
Not really but you in most countries allow the use of Facetime. Most Arab states like Qatar, Saudi Arabi, UAE, etc. have restricted use of Facetime. China is another country that doesn't allow the use of this application.
How to add contacts on Facetime.
You don't need to add contacts directly on Facetime as it reads your device's contacts. So, if most of your contacts are using Facetime, you will see.
Bluestacks Download For Pc Windows 7
Conclusion
You can either use iPadian or Bluestacks emulator to download and use Facetime on Windows 10 PC. With Facetime, you are sure to either video or audio call and send text messages to your contacts for free. Thanks for your time.
Also, read about iMessage download for PC
How To Install Bluestacks On Windows 8

Can Skype Connect to Facetime?
Never. These are separate applications even though they serve the same purpose. You cannot connect Skype to Facetime and vice versa.
Is Facetime everywhere?
Not really but you in most countries allow the use of Facetime. Most Arab states like Qatar, Saudi Arabi, UAE, etc. have restricted use of Facetime. China is another country that doesn't allow the use of this application.
How to add contacts on Facetime.
You don't need to add contacts directly on Facetime as it reads your device's contacts. So, if most of your contacts are using Facetime, you will see.
Bluestacks Download For Pc Windows 7
Conclusion
You can either use iPadian or Bluestacks emulator to download and use Facetime on Windows 10 PC. With Facetime, you are sure to either video or audio call and send text messages to your contacts for free. Thanks for your time.
Also, read about iMessage download for PC
How To Install Bluestacks On Windows 8
Bluestacks For Windows 10 Laptop
Contents of the Article
Bluestacks 2 For Windows 10
- 3 Ways to Use Facetime on PC
- Features of Facetime
- Best Facetime Alternatives
