- How To Screenshot An Excel Spreadsheet
- How To Insert A Screenshot Into Excel Shortcut
- How To Screenshot In Excel 2013
Microsoft Excel allows you to include other files, such as Word documents and PDFs, into a spreadsheet. This wikiHow will show you how to insert a file as an object into an Excel project using OLE (object linking and embedding). Open the Excel application and again click on the 'insert Data From Picture' button. The camera will open up allowing us to take a picture. Below is a picture taken using this function. Insert Files into Excel 2016/2019 Worksheet. As we already see the different ways to insert files into an excel sheet. One more method to insert a file into excel, please follow the below steps, Step 1: Select Excel Cell into which you want to insert a file, Step 2: Click on Insert Tab; Step 3: Click on Object under the 'Text' group.
Volume 25 – November 2012
How To Screenshot An Excel Spreadsheet
Inserting a Screen Shot into an Excel 2010 Spreadsheet
- Open the spreadsheet to add a screen shot in Excel.
- Open the application(s) to capture the screen shot.
- Click the Insert tab from the Excel Ribbon.
- Click Screenshot button from the Illustrations group. A drop down menu displays with Available Windows.
- Click the window to add into the Excel spreadsheet. The screenshot is inserted. Click Screen Clipping from the drop down menu to select only a portion of the screenshot to insert.
Download a Free PDF version of this tip.
Acrobat Reader is required to view the PDF version. Use the link below to download the FREE Acrobat Reader from the Adobe website.
How To Insert A Screenshot Into Excel Shortcut
If you cannot download the Adobe Reader or would like an alternative version of the PDF, please feel free to contact us via phone (518-786-1181) or email (support@microknowledge.com)
How to insert a screenshot into message body quickly in Outlook?
When you creating a new email message in Outlook, sometimes, you may need to insert the screenshot of the current opened word, Excel or web data into the message body. Normally, you should take a screenshot first, and then insert the screenshot into the message body as a picture. But, today, I will talk about an easy way for dealing with this task in Outlook.
Insert whole screenshot into message body with Screenshot function
In Outlook, there is a Screenshot feature which can help you to insert a screenshot of opened window quickly and easily, please do as this:
How To Screenshot In Excel 2013
1. First, you should open the application that you want to insert its screenshot, and then create a new email. In the new Message window, click Insert > Screenshot, see screenshot:
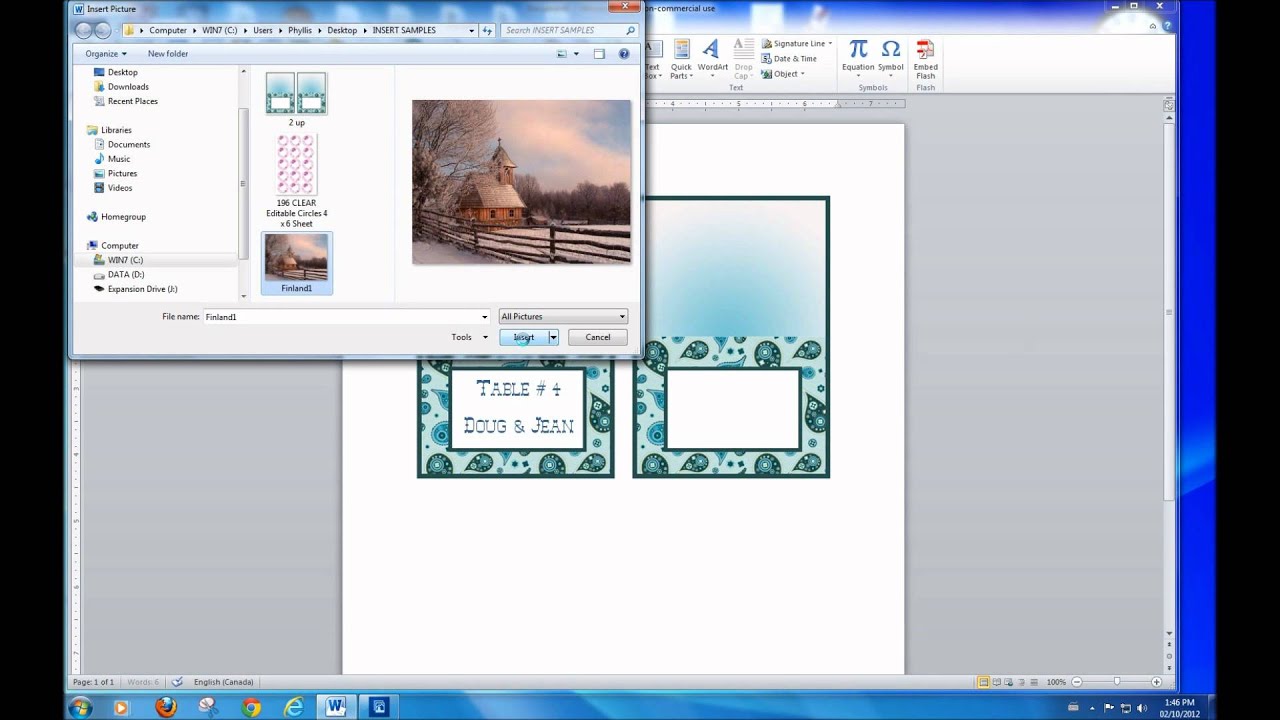
2. Then, select the window screenshot that you want to insert, and then, the whole window screenshot has been inserted into the message body immediately, see screenshot:
Insert part of screenshot into message body with Screenshot function
If you need to insert part of the screenshot into the email body, this Screenshot function also can do you a favor.
1. Activate your application window that you want to take a screenshot, and then click Insert > Screenshot > Screen Clipping in the new Message window, see screenshot:
2. Then the screen has been toggled to the window you have activated just now, and then, you should drag the mouse to take a part of screenshot you need, see screenshot:
3. And the part of selected screenshot has been inserted into the message body at once as following screenshot shown:
Kutools for Outlook - Brings 100 Advanced Features to Outlook, and Make Work Much Easier!
- Auto CC/BCC by rules when sending email; Auto Forward Multiple Emails by custom; Auto Reply without exchange server, and more automatic features...
- BCC Warning - show message when you try to reply all if your mail address is in the BCC list; Remind When Missing Attachments, and more remind features...
- Reply (All) With All Attachments in the mail conversation; Reply Many Emails in seconds; Auto Add Greeting when reply; Add Date into subject...
- Attachment Tools: Manage All Attachments in All Mails, Auto Detach, Compress All, Rename All, Save All... Quick Report, Count Selected Mails...
- Powerful Junk Emails by custom; Remove Duplicate Mails and Contacts... Enable you to do smarter, faster and better in Outlook.
