Sweech is one of the simple and easiest Android apps to do wireless file transfer between Android and computer. Sweech comes with a clean, user-friendly interface without any complicated settings. So let's start the tutorial: 1. AirDroid and Pushbullet. Price: Free / $1.99 per month / $19.99 per year / $38.99 per two years. After installing the File manager app on your Android device, open PC File transfer option from the app and you get a localhost address. After that, open the web browser from your PC and type the address in the URL. Now you can exchange files between your phone and PC.
- Transfer Files Android To Pc
- Copy From Android To Pc
- How To Exchange Files Between Android And Pc Computers
- Share Files Pc To Android
- Open Android Files On Pc
If you have files on your Android phone that you want to download onto your Windows 10 PC (or upload from your computer to your phone) but you don't have a USB cable handy, sharing over. File Transfer Protocol is the another best method which could be used to share the files among the Android and Mac. Using the file browsers like ES File Explorer on the Android device the connection of FTP between Android and Mac could be created easily and hence the task could be done.
When transferring files between a computer and a mobile device, most of us either use the data cable for connecting the two devices, or transfer the files over Bluetooth. Both of these methods have their own advantages and shortcomings.
- Speed over Bluetooth is less.
- Transfer occurs at high-speed when using the cable connection.
- Carrying the cable with you all the time may be difficult and keeping the cable connected to both the devices can be difficult too.
- Older laptops and most PCs don't have a Bluetooth adapter built-in. You will have to attach an external Bluetooth dongle to transfer files using Bluetooth.
This brings us to think of a different way to transfer files, and WiFi is the ideal solution so far. But there are very less applications that lets you do that, and AirDroid is the best one.
Main Feature Of AirDroid
Before learning to set-up AirDroid with your device, lets first see what it can do for you.
1. Transfer Files
AirDroid lets you transfer documents, music, videos, images and other stuff to and from your Android device over WiFi. No cables required.2. Manage Contacts
You can add, edit and delete contacts from your Android device using your computer itself. No hassles when you think of cleaning up your contacts list. It's just a matter of seconds on the PC.3. Read And Reply To Messages
If you hate typing long replies from the touch screen of your Android device, then try reading and composing messages via AirDroid on your PC. It provides the comfort of typing on a keyboard and reading on a bigger screen.Sorry WhatsApp users, you can't read or reply to WhatsApp messages using AirDroid. Try Bluestacks to use WhatsApp on PC.
4. Use And Control Camera From Your PC
If you ever want to use and take photos from your device's camera while watching the preview on your PC, then AirDroid can do that too. You can take photos while watching the Camera's output on the large screen of your PC. You can activate the flash too.
This opens doors for some great things, like closely observing the parts where your eyes can't reach, like inside your mouth 🙂
5. Export And Import .APK Files
You can export and import .apk files to install applications on your Android device and for keeping a backup of the ones already installed.
6. Complete Web Interface, Work From Your Browser
AirDroid requires no installation on your PC, only your mobile device needs to have the AirDroid application. Every thing is handled from within your browser.
There are many other features of AirDroid. Above were just the ones I love to use.
Setting Up And Running AirDroid
- Install AirDroid on your Android device.
- Enable the WiFi or mobile network of your device and start AirDroid.
- You will be asked to open any of the two given web addresses (one is http://web.airdoid.com and the other will look something like http://192.168.1.79:8800) if you are connected via the WiFi, and only the web one if you are using the mobile network. You have to open this URL in your web browser on your PC.
- Once opened, you have to scan the QR code shown in your web browser with the camera of your device.
- If you succeed in scanning the QR code, then you will be able to do everything that AirDroid is capable of. Go ahead and play with your Android device through your PC.
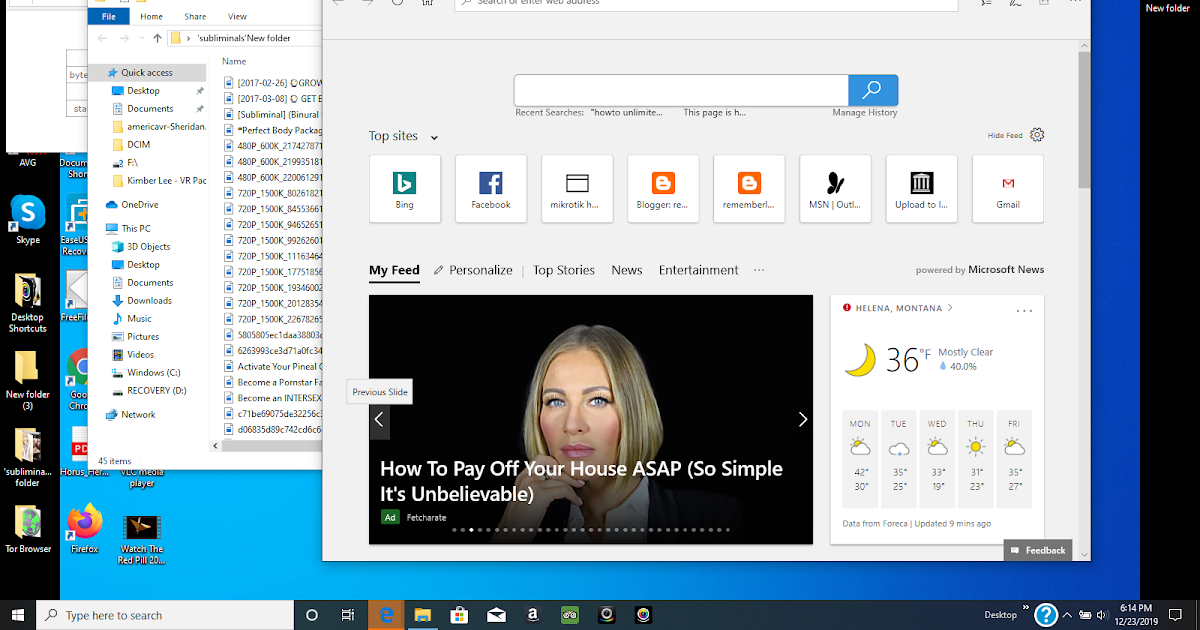
You can also create an account on AirDroid and operate you device even when you are far away from the device using internet connection. But make sure, the device has an active internet connection and the AirDroid service is running.
As you know that nowadays, mobile phones are coming with a large storage space where users can store lots of data into it. But at the same time, there is also a high risk of losing those important data from the phone.
This is because you dont know when your phone will damage or suffer from other issues and you will lose your stored data on it. So to avoid such a situation, plenty of users choose the best option to store their files securely.
They transfer files from Android to PC so that in case any kind of unwanted accident happens and if you lose your data then there is no need to worry about it.
So today in this blog, I am going to share you with some of the best ways on how to transfer files from Android to PC easily.
Part 1: Best Software To Transfer Files From Android To PC
The very first method that I am going to suggest you to transfer files from Android phone to computer is by using Android Transfer. This professional tool helps you to transfer all your data like photos, videos, documents, notes, etc from phone to PC easily. In fact, this is the most suggested tool by many experts when it comes to transferring files between devices.
It does not matter for whatever reasons you are transferring the data, it simply does your job and keeps your data safe by transferring it to the computer. This is a reliable and smart data transfer tool that works without any problem.
So just Download Android Transfer tool and transfer files from Android to PC easily.
Here is the user guide to know how to use the software.
Part 2: Best Third-Party Apps To Transfer Files Between Android And PC Effectively
Several apps can help you to transfer files from Android to PC and that too without any problem. Here are some of them that can be useful for you.
AirDroid
The first app that comes in the list to transfer files between devices is AirDroid. This app is very popular as it not only transfer files from Android to PC but also send and receive SMS/MMS from PC. After installing the app on your phone, you have to create an account.
Then the app will request permission to access calls or call logs and other media files. Here you have to select Allow for these options. To transfer the files, set the option ON.
Now move to AirDroid's download page and check the desktop client. When you are asked to sign in, choose any of the icons for details. Then on your phone, choose the files that you want to share, and then find AirDroid using sharing menu > select the file > send it.
That's it. This comes in the free version as well as the paid version also.
Feem
Feem is yet another useful file sharing app that transfer files between Android phone and PC. It works on phones, tablets, laptops, computers, etc.
You need to simply download this app from Google play store and then run it. Now from here, whatever files you want to transfer is easily transferred between devices. It only needs a local network to share files. It allows us to transfer data from those devices which are connected with the same Wi-Fi network.
This app is simple and works effectively and the best thing about it is the app is a free version.
Pushbullet
Pushbullet is also one of the best app to transfer files from Android to PC and vice-versa. Similar to AirDroid, it also syncs data and notification between devices. It not only transfers files but can do other work as well like sharing clipboard between devices, sending and receiving SMS/MMS, checking notifications, etc.
This is simple to use and its free version allows it has enough potential to transfer files. Once you install the app, click on the Allow option.
When you want to send a file to PC, click on the Menu option and choose Pushing. Then click on paperclip icon > select data to transfer > tap on the Send button.
SHAREit App
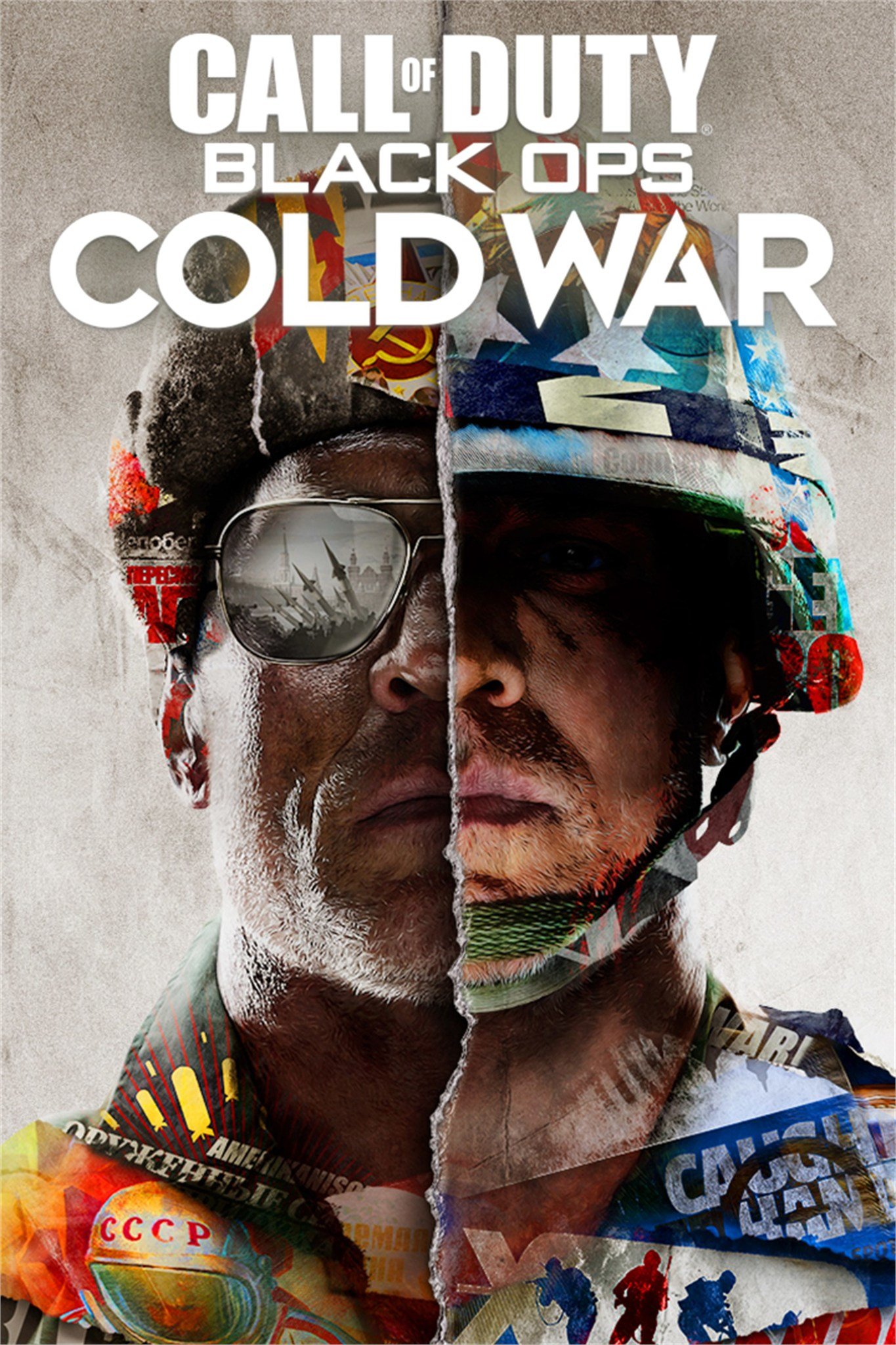
You can also create an account on AirDroid and operate you device even when you are far away from the device using internet connection. But make sure, the device has an active internet connection and the AirDroid service is running.
As you know that nowadays, mobile phones are coming with a large storage space where users can store lots of data into it. But at the same time, there is also a high risk of losing those important data from the phone.
This is because you dont know when your phone will damage or suffer from other issues and you will lose your stored data on it. So to avoid such a situation, plenty of users choose the best option to store their files securely.
They transfer files from Android to PC so that in case any kind of unwanted accident happens and if you lose your data then there is no need to worry about it.
So today in this blog, I am going to share you with some of the best ways on how to transfer files from Android to PC easily.
Part 1: Best Software To Transfer Files From Android To PC
The very first method that I am going to suggest you to transfer files from Android phone to computer is by using Android Transfer. This professional tool helps you to transfer all your data like photos, videos, documents, notes, etc from phone to PC easily. In fact, this is the most suggested tool by many experts when it comes to transferring files between devices.
It does not matter for whatever reasons you are transferring the data, it simply does your job and keeps your data safe by transferring it to the computer. This is a reliable and smart data transfer tool that works without any problem.
So just Download Android Transfer tool and transfer files from Android to PC easily.
Here is the user guide to know how to use the software.
Part 2: Best Third-Party Apps To Transfer Files Between Android And PC Effectively
Several apps can help you to transfer files from Android to PC and that too without any problem. Here are some of them that can be useful for you.
AirDroid
The first app that comes in the list to transfer files between devices is AirDroid. This app is very popular as it not only transfer files from Android to PC but also send and receive SMS/MMS from PC. After installing the app on your phone, you have to create an account.
Then the app will request permission to access calls or call logs and other media files. Here you have to select Allow for these options. To transfer the files, set the option ON.
Now move to AirDroid's download page and check the desktop client. When you are asked to sign in, choose any of the icons for details. Then on your phone, choose the files that you want to share, and then find AirDroid using sharing menu > select the file > send it.
That's it. This comes in the free version as well as the paid version also.
Feem
Feem is yet another useful file sharing app that transfer files between Android phone and PC. It works on phones, tablets, laptops, computers, etc.
You need to simply download this app from Google play store and then run it. Now from here, whatever files you want to transfer is easily transferred between devices. It only needs a local network to share files. It allows us to transfer data from those devices which are connected with the same Wi-Fi network.
This app is simple and works effectively and the best thing about it is the app is a free version.
Pushbullet
Pushbullet is also one of the best app to transfer files from Android to PC and vice-versa. Similar to AirDroid, it also syncs data and notification between devices. It not only transfers files but can do other work as well like sharing clipboard between devices, sending and receiving SMS/MMS, checking notifications, etc.
This is simple to use and its free version allows it has enough potential to transfer files. Once you install the app, click on the Allow option.
When you want to send a file to PC, click on the Menu option and choose Pushing. Then click on paperclip icon > select data to transfer > tap on the Send button.
SHAREit App
This app is a cross-platform client that lets you send and receive files from phone to phone, phone to PC and other platforms. This is easy to use and there is no need for any internet connection to send or receive files.
Here are the steps to follow:
- First, download and install SHAREit App on your Android phone as well as on PC
- Now launch the app on the phone and click on the Send button
- Select the files that you want to send or transfer to PC
- After that, click on Next
- Now open SHAREit on your Windows PC/Mac
- Then click on Receive
- Next, you will see PC will occur in your mobile phone
- Choose the Avatar of PC
- And all your files will start to send from phone to PC
Transfer Files Android To Pc
Resilio Sync
This app is popularly known as a wildcard and works as a cloud storage. It is a free app that allows you to transfer files between devices and also sync as much data you want. This is a secure app to use and supports Windows, Mac, Linux.
Your data is on your phone and computer and it never stays on the cloud server. You can use this app without any ads in between file transfer.
Cloud Storage
Several cloud sharing options allow you to transfer files from Android to PC easily. There is no need for any Wi-Fi connection while using cloud-sharing options. Some of the cloud service includes Google Drive, OneDrive, Box.com, Dropbox, etc.
It's easy to use and you only need to upload the files on these cloud services and later on, download them on other devices. In fact, many of the services have their own dedicated apps and this makes it easier to access data.
Among all, OneDrive is the easiest if you are a new user because it comes with Windows 10 and you only have to download it on your Android phone.
Part 3: Manual Methods To Transfer Files From Android To PC
There are several manual options as well that can help you to transfer files between Android phone and computer. Check out the below manual ways:
Copy From Android To Pc
Way 1: Use USB Cable To Transfer Files From Android To PC
If you want to transfer files from your Android phone to PC/laptop then USB cable is one of the best ways to do that. Its an easy process but always use the original cable to avoid any kind of issues.
Simply connect your phone to PC via USB cable and after that, you will see Allow access notification. Now click on Allow option to proceed. Now look for USB file transfer turned on and click on it. Also ensure to select File transfer so that both devices are connected to it.
After that, select the files you want to transfer from Android phone to PC > copy them and now go to computer storage and paste them on the desired folder.
That's it.
Way 2: Use Bluetooth To Transfer Files From Android To PC
One of the simple ways to transfer files between Android phone and PC is by using Bluetooth. This is the best option to transfer files from Android phone to computer without any issue. You need to pair between both devices.
Switch on Bluetooth on your Android phone and PC and check if your PC detects the nearby devices. If it fails then you can check Devices and Printers panel when there is no automatic connection.
Bluetooth is still known as a reliable method because every Android phone and PC comes with Bluetooth connectivity. After your PC detects your phone, you have to pair between the devices. Now your device will be in the connected drives list.
After connection is successful between both devices, select the files you want to send from Android to PC and send it via Bluetooth. All your files will be seen on your computer after the transfer process is finished.
Way 3: Use SD Card To Transfer Files From Android To PC
How To Exchange Files Between Android And Pc Computers
Another powerful and best way that helps you to transfer files from Android to PC without any app is by using an SD card. When you don't have USB cable but want to transfer the files to the computer, the SD card can be useful.
You need an SD card adapter or a card reader for this. You have to first save the files on the SD card and turn off your device. Remove the card from the phone and insert it on the card reader. Nowadays, most phones don't have an SD card slot and in that case, you can use USB OTG cable as many Android phones support this.
Just connect your card reader to the computer and transfer all the files from SD card to PC and keep them safe.
People also ask:
How can I transfer files from Android to PC wirelessly?
You can transfer files from Android to PC wirelessly without any difficulty. When your computer is connected to any nearby wireless network then all your files can be easily transferred from the phone. When everything is set up properly between your phone and computer, the transfer process becomes easy and simple. But remember that this transfer process will continue only when you have a stable internet connection.
How do I transfer files over WiFi?
You can transfer files over Wi-Fi by installing third-party tools available on Google Play Store. That's not a big deal, simply download Wi-Fi File Transfer on your Android phone and after installation, click on the app icon and start to use it. Now transfer every file you want from the phone to PC without any problem.
Conclusion
Share Files Pc To Android
So here, I have discussed several ways to transfer files from Android to PC and hope that you will easily transfer the files without any problem. For quick transfer of files, I will suggest you use the Android Transfer tool that works effectively and instantly allows you to transfer data between devices.
Open Android Files On Pc
Henry Morgan is a professional blogger who loves to write blogs about Android & iOS related topics. He lives in Northern California and has almost 15 years of experience in the field of technology, tackling all kind of issues, errors or other problems. Currently he is a great contributor on Android Data Recovery Blogs and his blogs are loved by people where he guides to solve several Android related issues or any other problems. During his busy schedule, Henri finds some moments to spend time with his family and loves to play cricket.
